Black Out 2.1.0 macOS
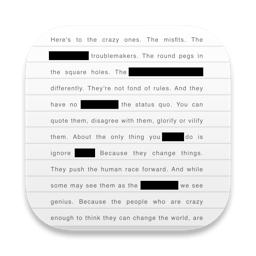
Black Out lets you quickly hide sensitive parts of an image. This can be useful when you want to post a screenshot or photo on the web that contains some information you don't want revealed.
Getting Started
Either:
- Drag and drop an image onto the window
- Drag and drop an image on the Dock icon
- Click the Open button and choose an image
- Right-click an image in Finder and choose Black Out in the "Open With" menu
- Paste in an image from another app or Finder (Click "Paste" in the "Edit" menu or press Command+V)
Then click and drag to create black boxes over the parts of the image you want to hide. You can move a box around by dragging it. When you’re happy with the result, click the Export button to save your new redacted image. You can also copy the redacted image (Click "Copy" in the "Edit" menu or press Command+C) for use in another app, or paste it into a directory in Finder.
You can export to PNG, JPEG, or HEIC.
Tip: Black Out comes with a Quick Action. To use it, right-click an image in Finder, select “Quick Action › Customize…”, enable the Black Out extension, and then go back to the “Quick Action” menu item.
Frequently Asked Questions
Does it support PDF?
You can open a PDF document, but you have to export it as an image. It's almost impossible to reliably export redacted PDFs.
Can you support blurring and pixelation?
Blurring and pixelation are intentionally not supported as they can sometimes be reversed (Search for "blurring sensitive" on Google). The only reliable way to redact something is to put a black box over it.
I can already do this in the Preview app!
You can do this in any graphics app. The point of this app is to make the task super easy to do. Most graphics apps, like Preview, Pixelmator, and Photoshop, preserve metadata, which means you could accidentally leak information like the capture location. Black Out strips out all metadata.
下载地址:
相关下载:
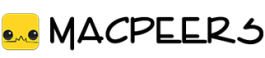


![[置顶]Parallels Desktop Business 20.2.1-55876 虚拟机](https://hkmacpeers-1259420093.file.myqcloud.com/wp-content/uploads/2023/08/20230830165809729-220x180.png)
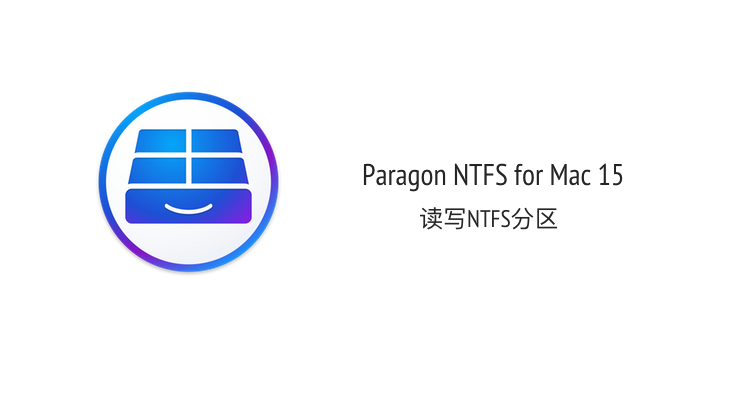

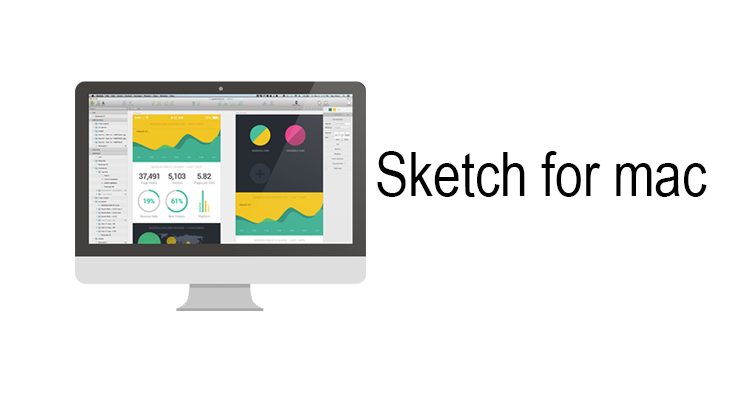







![[置顶]Parallels Desktop Business 20.2.1-55876 虚拟机](https://hkmacpeers-1259420093.file.myqcloud.com/wp-content/uploads/2023/08/20230830165809729-70x70.png)
![[置顶]Sonarworks SoundID Reference 5.12.1.36 监听耳机&工作室音箱声学校准工具(包含虚拟监听插件)](https://hkmacpeers-1259420093.file.myqcloud.com/wp-content/uploads/2024/03/20240831222445315-70x70.png)



